42 labels from excel sheet
How Do I Create Avery Labels From Excel? - Ink Saver Hence, be sure to choose your favorite colors or shapes and not the ones captured here. 1. Create the Spreadsheet: Open your MS Excel and start creating the spreadsheet in question. Fill out all the data you need to be labeled. Once done, save the document to a directory you can remember as we will use it later in the procedure. 2. › Create-Address-Labels-from-ExcelHow to Create Address Labels from Excel on PC or Mac Mar 29, 2019 · Enter the first person’s details onto the next row. Each row must contain the information for one person. For example, if you’re adding Ellen Roth as the first person in your address list, and you’re using the example column names above, type Roth into the first cell under LastName (A2), Ellen into the cell under FirstName (B2), her title in B3, the first part of her address in B4, the ...
How to convert Word labels to excel spreadsheet - Microsoft Community 2345 Main Street Suite 200. Our Town, New York, 10111. or. John Smith. 1234 South St. My Town, NY 11110. I would like to move this date to a spreadsheet with the following columns. Title, Name, Business Name, Address, City State, zip. Some labels will not have a name or business name.

Labels from excel sheet
How to Print Labels in Excel? - QuickExcel Step 1. Adding Data Create a new Excel file and name it as labels, open it. Add the data to the sheet as you want, create a dedicated column for each data like, Ex. First name, Last name, Address, City, State, Postal code, Phone Number, Mail id, etc. Fill the data in according to the respective labels in a column, enter data one column at a time. How to Print Labels from Excel Using Database Connections How to Print Labels from Excel Using TEKLYNX Label Design Software: Open label design software. Click on Data Sources, and then click Create/Edit Query. Select Excel and name your database. Browse and attach your database file. Save your query so it can be used again in the future. Select the necessary fields (columns) that you would like to ... peltiertech.com › prevent-overlapping-data-labelsPrevent Overlapping Data Labels in Excel Charts - Peltier Tech May 24, 2021 · Overlapping Data Labels. Data labels are terribly tedious to apply to slope charts, since these labels have to be positioned to the left of the first point and to the right of the last point of each series. This means the labels have to be tediously selected one by one, even to apply “standard” alignments.
Labels from excel sheet. › mail-merge-labels-from-excelHow to mail merge and print labels from Excel - Ablebits Apr 22, 2022 · When done, click the OK button.; Step 3. Connect to Excel mailing list. Now, it's time to link the Word mail merge document to your Excel address list. On the Mail Merge pane, choose the Use an existing list option under Select recipients, click Browse… and navigate to the Excel worksheet that you've prepared. How to Print labels from Excel without Word - Spiceworks Step 1: Download Excel spread sheet and enable Macros. Step 2: Paste your single column data into 1A. ... So when making labels from Excel without Word you won't get a lot of customization, but it will get labels going. Again, this is for the common 5160 label. Take care! References. How to make labels from Excel without using Word; PDF How to Print Labels from Excel Making Labels from Excel to Word. Page . 4. of . 4. 1. Click on the first label on the page and then select. Address Block. in the Write & Insert Fields section of the Mailings tab. › uses › 30-labels-per-sheet30 Labels Per Sheet - 30 Up Blank or Custom - OnlineLabels We have over 40 different label materials/colors to choose from including standard white matte, aggressive, waterproof labels, removable, and more. Our 30/sheet labels are Amazon-compatible for printing Fulfillment by Amazon FNSKU labels. They're also ideal for creating personalized address labels, general inventory, and barcode labeling.
Merge from Excel or other spreadsheets onto Avery Labels | Avery.com First, be sure your data in the spreadsheet is arranged in columns. Then, in step 3 Customize On the left click on Import Data and select Start Import/Merge Next, select Browse for File and locate your spreadsheet (Available file types: .xls, xlsx and csv). If you get an error, try saving your file as a .csv and re-upload. How to Print Labels from Excel - Lifewire Select Mailings > Write & Insert Fields > Update Labels . Once you have the Excel spreadsheet and the Word document set up, you can merge the information and print your labels. Click Finish & Merge in the Finish group on the Mailings tab. Click Edit Individual Documents to preview how your printed labels will appear. Select All > OK . How to use Excel data to print labels (P-touch Editor 5.x for Windows ... Click [ Edit] - [ Select All] to select all of the objects. In the Layout palette, click the "Align Horizontal Center" button. All objects will be aligned along their horizontal centers. You can also align all objects vertically along the label width with the "Align Vertically Center" button. Printing Click in the Print palette. Easy Steps to Create Word Mailing Labels from an Excel List In the next dialog box, select the sheet in Excel that contains the list. Once your list has been selected, your Word screen will look like this. ... The preview only shows a single page, the merge will create a document with ALL the addresses you have in the Excel file in a label format ready to print. Choose Finish and Merge. You will be ...
How to Print Labels From Excel - EDUCBA Select the file in which the labels are stored and click Open. A new pop up box named Confirm Data Source will appear. Click on OK to let the system know that you want to use the data source. Again a pop-up window named Select Table will appear. Click on OK to select the table from your excel sheet for labels. Step #5 - Add Mail Merge Fields How to Make and Print Labels from Excel with Mail Merge Perform your final mail merge. Open the "Mailings" tab again and click on "Finish & Merge", then "Edit Individual Documents…". Tick "All" in the "Merge to New Document ... Print Mailing Labels in Excel - Complete Step-By-Step Choose Mailings > Fields to Write & Insert > Labels should be updated. Once you've set up the Excel spreadsheet and Word document, you may combine the data and print your labels. On the Mailings tab, under the Finish group, select Finish & Merge. To see a sample of how your printed labels will look, click Edit Individual Documents. Choose All > OK. › charts › axis-labelsHow to add Axis Labels (X & Y) in Excel & Google Sheets This tutorial will explain how to add Axis Labels on the X & Y Axis in Excel and Google Sheets. How to Add Axis Labels (XY) in Excel. Graphs and charts in Excel are a great way to visualize a dataset in a way that is easy to understand. The user should be able to understand every aspect about what the visualization is trying to show right away.
How to Create Labels in Word from an Excel Spreadsheet In this guide, you'll learn how to create a label spreadsheet in Excel that's compatible with Word, configure your labels, and save or print them. Table of Contents 1. Enter the Data for Your Labels in an Excel Spreadsheet 2. Configure Labels in Word 3. Bring the Excel Data Into the Word Document 4. Add Labels from Excel to a Word Document 5.
Create Labels from an Excel Spreadsheet - YouTube Create Labels from an Excel Spreadsheet by Sarah Moran, Equity Title Biltmore, sarahm@eta-az.com, 602.769.1438
How to Create Mailing Labels in Word from an Excel List In the drop-down menu that appears, select "Labels." The "Label Options" window will appear. Here, you can select your label brand and product number. Once finished, click "OK." Your label outlines will now appear in Word. Note: If your label outlines aren't showing, go to Design > Borders, and select "View Gridlines."
How to Make Avery Labels from an Excel Spreadsheet Choose "Add Text Box" from the left to add a text box to your label. Then select the text box on the right. Click on the "Merge Field" button (on the left). The fields in your Excel spreadsheet will be displayed. Step 9 Double-click the field you want to place within the text box. Step 10
How To Print Mailing Labels From Excel [Address List Example] Then, create a new blank document. On the new document, click 'Mailings' from the tab list. Click the 'Start Mail Merge' icon and select 'Labels…'. A window titled 'Label Options' will open. On the 'Label vendors', select 'Avery US Letter'. On the 'Product number', select '5160 Address Labels'. Press 'OK'.
How to Create Mailing Labels in Excel | Excelchat Step 1 - Prepare Address list for making labels in Excel First, we will enter the headings for our list in the manner as seen below. First Name Last Name Street Address City State ZIP Code Figure 2 - Headers for mail merge Tip: Rather than create a single name column, split into small pieces for title, first name, middle name, last name.
How to Print Dymo Labels From an Excel Spreadsheet STEP BY STEP GUIDE - How to Print Dymo Labels From an Excel Spreadsheet: 1. Open Microsoft Excel and start with a blank document. Here we will create a list used to print multiple labels on the Dymo LabelWriter. 2. When setting up your Excel document, each column should contain the unique information you need to print.
Creating Labels from a list in Excel - YouTube Creating Labels from a list in Excel, mail merge, labels from excel. Create labels without having to copy your data. Address envelopes from lists in Excel. ...
Dymo Label printing from Excel - Microsoft Community Independent Advisor. Replied on April 3, 2017. Yes it is possible to print Dymo labels straight from an Excel Spreadsheet, you can import the spreadsheet directly into the Dymo software (by selecting Import Data and print) . . . Click HERE for an article which explains how to do that!
How to Print Address Labels From Excel? (with Examples) Choose the Excel sheet in which the table created is presented and click on open. Choose the table name and click on the "ok" button. Then, the page is displayed, as shown in the figure. Step 4: Arrange the labels into the table. Place the cursor in the first record of the table and insert the labels.
support.microsoft.com › en-us › officeCreate and print mailing labels for an address list in Excel To create and print the mailing labels, you must first prepare the worksheet data in Excel, and then use Word to configure, organize, review, and print the mailing labels. Here are some tips to prepare your data for a mail merge. Make sure: Column names in your spreadsheet match the field names you want to insert in your labels.
Make and print Excel labels from worksheet data - Ablebits How to create labels in Excel? Open your sheet and run the Create Cards tool. Enter the number of columns you want to see on the resulting worksheet. If needed, add an empty row and column between the cards and, optionally, tick off "Add header" and "Preserve Formatting". Click Create button and find the labels on a new sheet.
› Labels › cat_CL142725Labels | Product, Shipping & Address Labels | Staples® Buy Labels at Staples and get free shipping on qualifying orders. ... Staples Laser/Inkjet Shipping Labels, 3 1/3" x 4", White, 6 Labels/Sheet, 100 Sheets/Box (18061 ...
peltiertech.com › prevent-overlapping-data-labelsPrevent Overlapping Data Labels in Excel Charts - Peltier Tech May 24, 2021 · Overlapping Data Labels. Data labels are terribly tedious to apply to slope charts, since these labels have to be positioned to the left of the first point and to the right of the last point of each series. This means the labels have to be tediously selected one by one, even to apply “standard” alignments.
How to Print Labels from Excel Using Database Connections How to Print Labels from Excel Using TEKLYNX Label Design Software: Open label design software. Click on Data Sources, and then click Create/Edit Query. Select Excel and name your database. Browse and attach your database file. Save your query so it can be used again in the future. Select the necessary fields (columns) that you would like to ...
How to Print Labels in Excel? - QuickExcel Step 1. Adding Data Create a new Excel file and name it as labels, open it. Add the data to the sheet as you want, create a dedicated column for each data like, Ex. First name, Last name, Address, City, State, Postal code, Phone Number, Mail id, etc. Fill the data in according to the respective labels in a column, enter data one column at a time.
/labels_1-56a8f70f3df78cf772a242a0.gif)


:max_bytes(150000):strip_icc()/PrepareWorksheetinExcelHeadings-5a5a9b984e46ba0037b886ec.jpg)
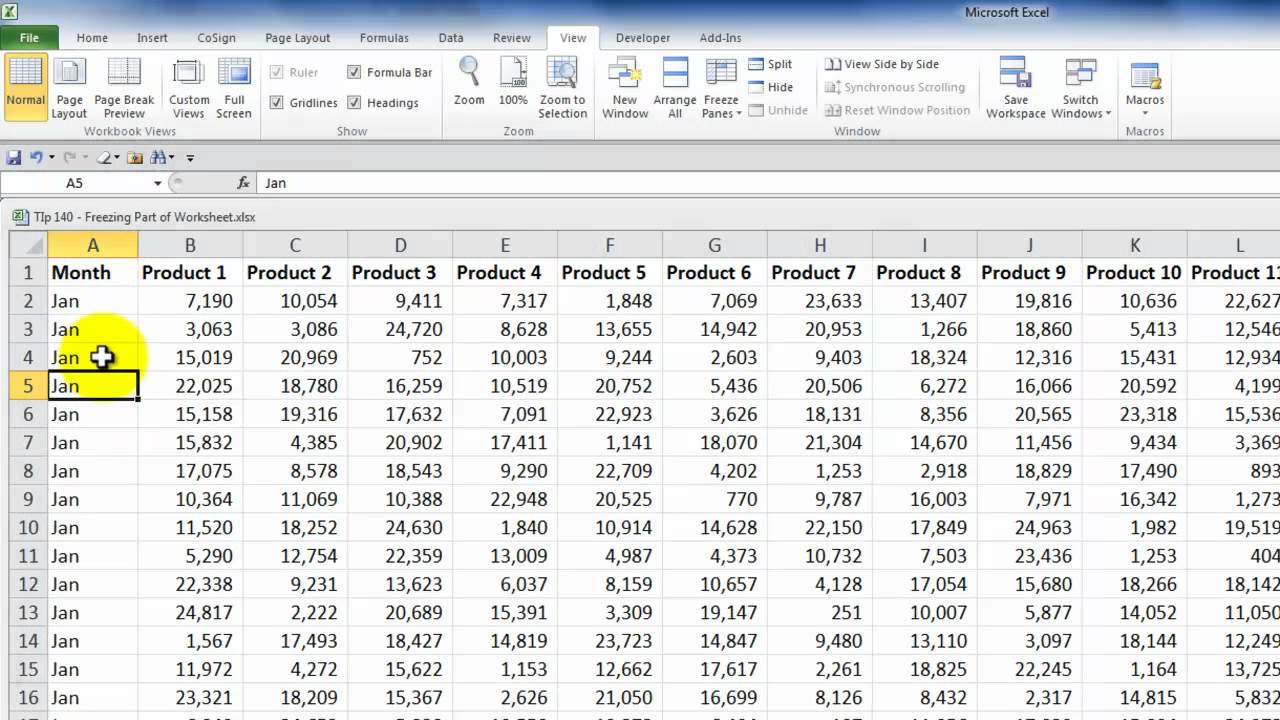

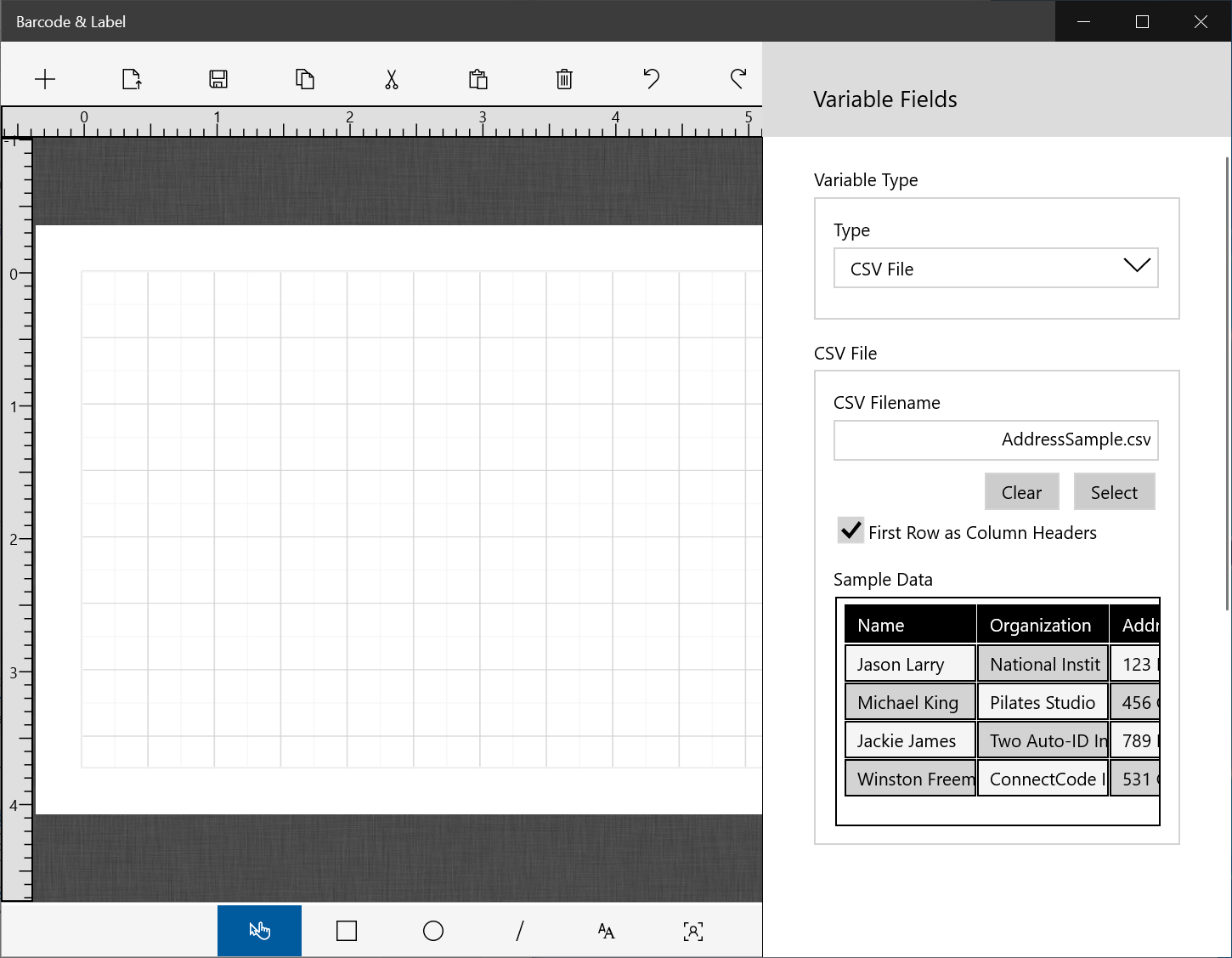
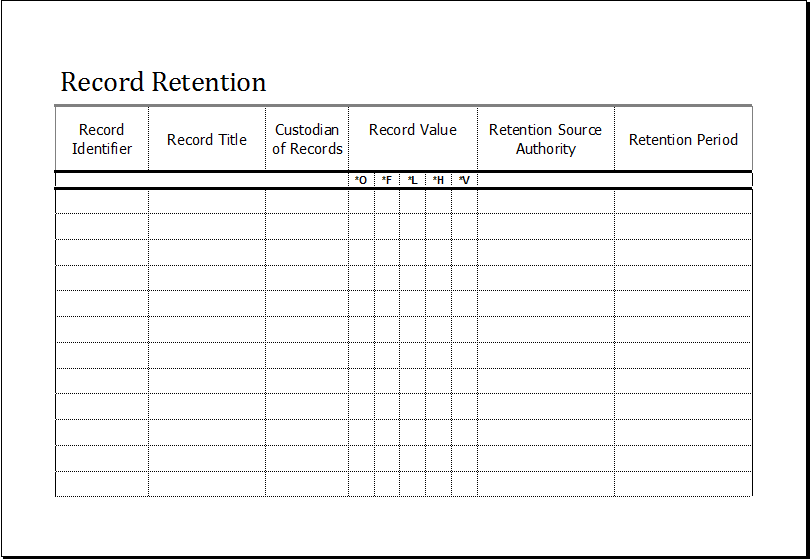
:max_bytes(150000):strip_icc()/LabelsExcel8-f197e761243f4002ad501fdfca3470a7-f22eb76e503f4b2580916cfd7902d95b.jpg)
Post a Comment for "42 labels from excel sheet"